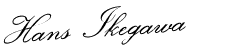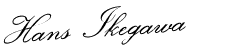Tentunya Anda sekalian pernah nonton Die Hard 4 yang dibintangi oleh Bruce Willis. Di awal kita dapat melihat seorang hacker (Daisy Duke..hehe..) sedang chatting dengan hacker lainnya via terminal. Cool, right? Yes.. it's very cool. Walaupun tidak menggunakan GUI, chat ala terminal ini memiliki sensasi tersendiri di diri para "chatter". Seakan2 jadi hacker beneran..haha..
Yap, disn saya ingin memberitahu sedikit tips untuk chat ala Farah Quinn upsss.. ala terminal maksud saya.. :D
Di Linux aplikasi untuk chatting ala terminal namanya "finch". Lalu, bagaimana cara installnya?
Caranya cukup simpel sebenarnya. Cukup ketikkan perintah berikut.
sudo apt-get install finch
Setelah selesai, cukup ketikkan "finch" tanpa tanda kutip di terminal Anda. Hasilnya akan terlihat spt di bawah ini.

Setelah itu, kita akan menambah account kita disini. Pilih menu dengan menekan Alt+A dan pilih menu Accounts. Kemudian masukkan ID Anda dan password. Untuk berpindah-pindah tekan "Tab" pad keyboard Anda. Kemudian pilih Ok. Sebelumnya ingat di finch ini mouse tidak bisa digunakan. So harus memakai keyboard saja.

Untuk menutup sebuah window cukup tekan Alt+C. Untuk keluar dari aplikasi finch ini tekan Alt+Q. Dan untuk berpindah dari satu window ke window lain tekan Alt+N
Saya rasa cukup itu saja tombol-tombol yang diperlukan untuk mengoperasikan aplikasi ini. Sebenaranya masih ada tombol-tombol lainnya. Tapi hanya berfungsi untuk memindahkan, me-resize ukuran windows saja.
Dan satu hal yang menarik dari aplikasi ini kita dapat melakukan "buzz" ala Yahoo Messenger.. :D
Cukup ketikkan "Tab" pada window chatting kita dan pilih /buzz. Anda boleh mencoba fitur-fitur lainnya sendiri..
Happy chatting.. :)